 人気ブログランキング
人気ブログランキング
↑クリック協力お願いします。
かなり昔はレンタルブログを書く人が多かったですが、SNSが増えそこで投稿するようになってブログ投稿しなくなった人がすっごい増えましたよね。
私です、はい。
ですが数年前からこのWordPressというのを知って使ってみたくなって、それを使うためにまたブログ書いたりしております。
基本的に無駄な記事しかないですけどね。(笑)
それで、ですね、周りのお店とかにも「WordPressでサイトっぽくしてたまに更新したらいいよ」なんておせっかいアドバイスをしているのですが、アメブロとかSeeSaaみたいな有名レンタルブログと比べると、アプリがちょっと使いにくかったりするんですよね。
なので、今回は
初心者向け WPアプリでの投稿マニュアル
って感じの記事にしてみました。
画像の加工がかなり雑なのは自覚しているんですけれど、とにかく早急にUPしちゃお、ってノリなのでご勘弁を。
もしかしたら、すごい後からこの記事の画像だけ差し替えるかも。
まず、WordPressアプリのダウンロードをしてインストールされていて、ログインされているという前提です。
そこ知りたい?
そこはもう個別で教えますから。
ログインIDとかパスワードとかあるでしょ、そこから知りたい初心者さんに「汎用的な記事」で伝えられる自信はありません!(笑)
ちなみに、私の所有するスマホはAndroidですのでそのキャプチャー画面です。iOSはちょっと違うかもしれませんが、できる事はきっと一緒のはずなのできっと参考になるかと思います。
1. WordPressアプリを立ち上げます。
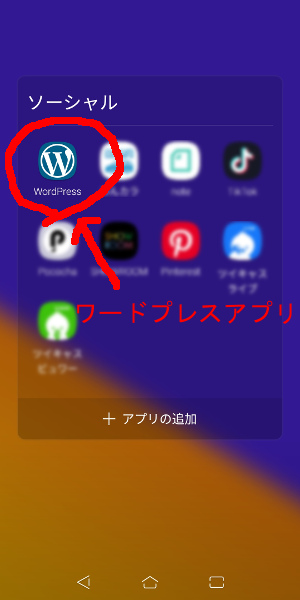
2. 右下の「新規投稿」アイコンをタップします
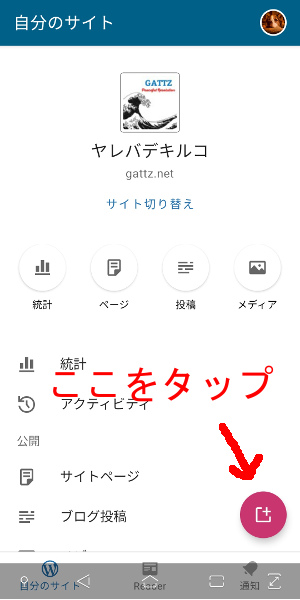
3. 表示されたポップアップ画面から「ブログ投稿」をタップします
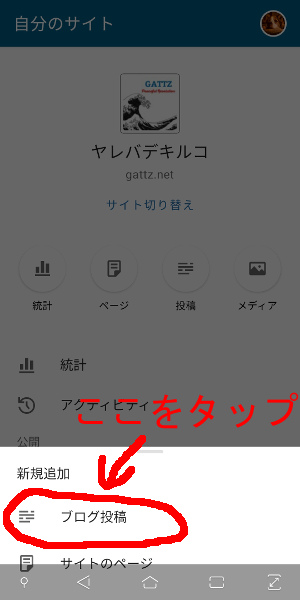
4. 記事のタイトルを入力します
入力画面が立ち上がったら下記の様になっています。カーソル(ピコンピコンと点滅する細い縦棒)が「タイトルを追加」ってハコのところにあると思うのでその状態で文字入力をしてください。

こんな感じで入力しちゃってください。私は長いタイトルの記事が多いけれど、これは人それぞれですからね。短いタイトルもいいと思います。
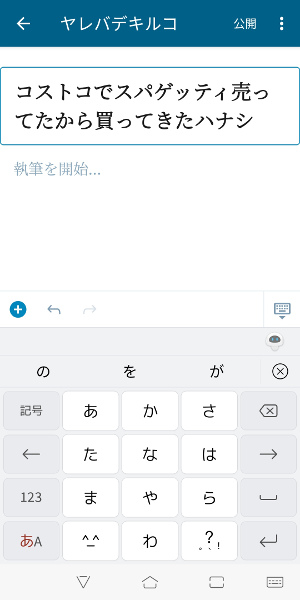
5. 本文を記載します
LINEとかにメッセージ送るように、普通に文字を入力してください。
enterをタップすると段落が変わりますが、そこはもうそうゆうアプリなのでそれでやってください。
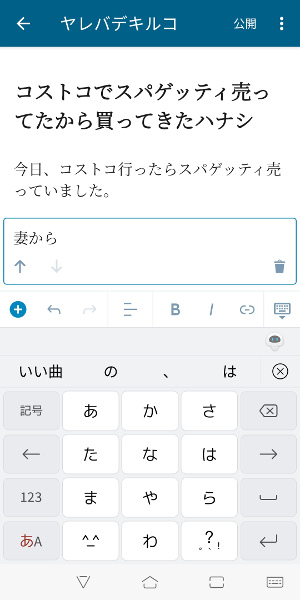
6. 画像を貼り付けます
下記の画像にあるように「+」というマークをタップします。

7. 出てきた画面から「画像」をタップします
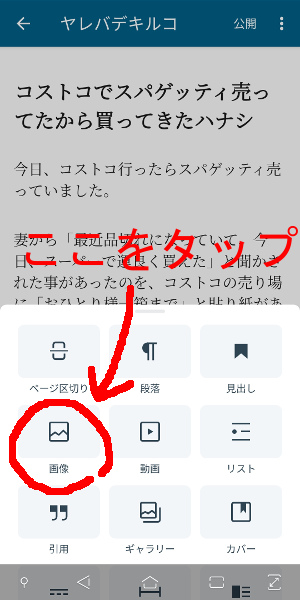
8. 出てきた画面から「画像を追加」をタップします
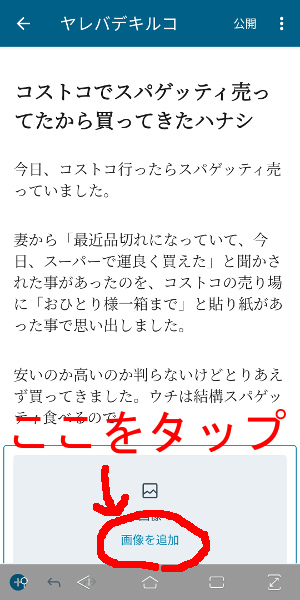
9. 「デバイスから選択」をタップします
ちなみに、下記の例は「先に写真を撮っておいてそれを活用」するパターン。
このアプリでこのまま画像を撮影する事もできますが、説明文章が増えるのでこの記事ではこのまま進めます。
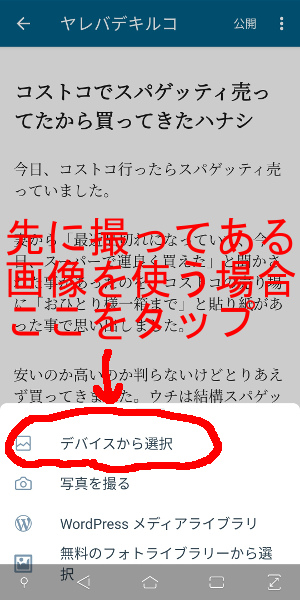
もし「過去の記事で使った画像を、この記事でも使いたい」っていう場合は、上記画面の「WordPressメディアライブラリ」をタップしてください。これまでに使用した事がある画像がズラっと表示されるのでそれを選択する事ができるようになります。
10. スマホ内の画像を選びます
画像を複数選ぶ事もできますが、この記事は初心者向けなので、1回の作業で1枚だけとしましょう。
ひとつの記事で何枚お画像を使いたい場合はこの項目を繰り返し作業してくださいね。
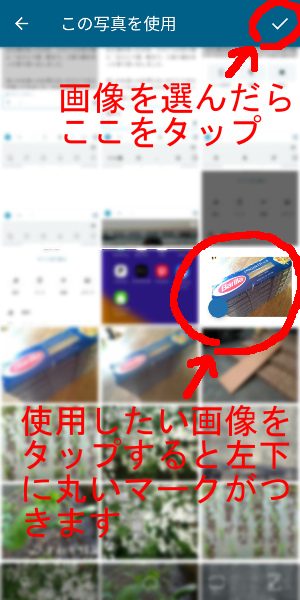
表示されたスマホ内の画像の一覧から、使いたい画像をタップすると丸い印がつきます。
その状態で画面右上のチェックマークをタップすると次の画面(さっきまでの画面)になります。
アップロード中は、この下記画像のように、さっき選んだ画像が薄くなっています。しばらく我慢していてアップすると画像がはっきり表示されます。
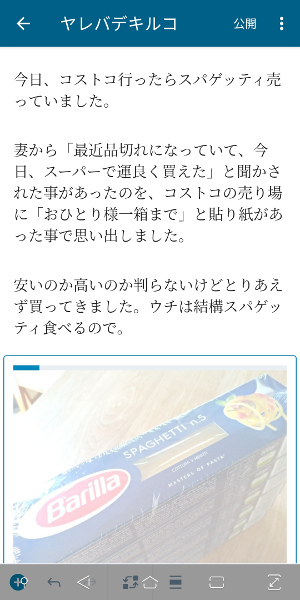
11. 記事に画像が貼り付けられました
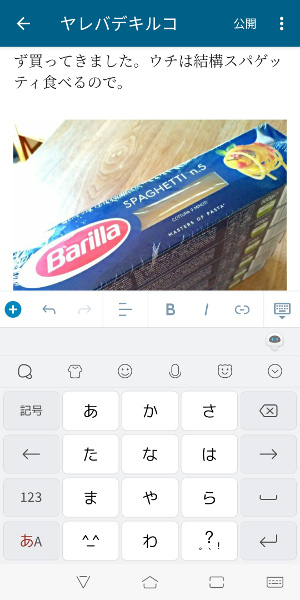
12. 「公開」か「下書き保存」かを選んでタップします
もうこれで公開していいやって事でしたら、下記画面の「公開」をタップします。
一旦下書きして後日また続きを書こうという時はその横の「・が縦に3つ並んだマーク」をタップしてください。

13. 出てきた画面から「保存」をタップします
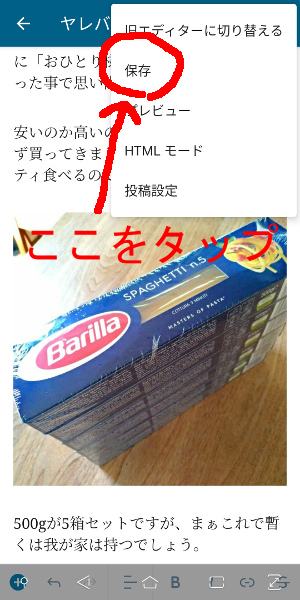
これで一旦の流れは終了です。
先の12.で「公開」した人はもう作業終了しています。
一時保存した人は次からの工程で、再度その記事をよびだして、「公開」してください。
14. 「投稿」をタップします
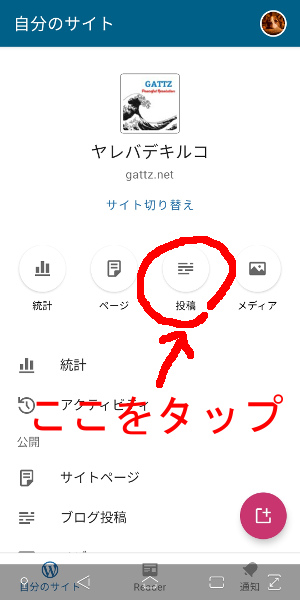
15. 「下書き」をタップします
表示された画面は「公開済み」タグが選ばれていて、既に公開した記事が表示されています。
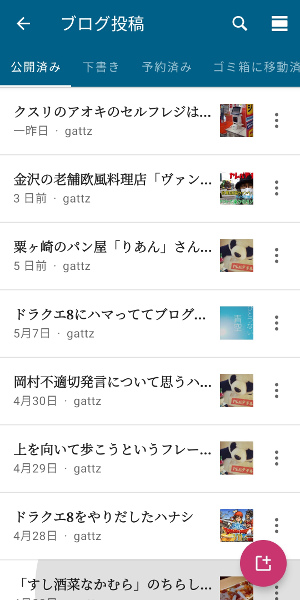
下書きを更新したい場合は下記の様に「下書き」をタップします。
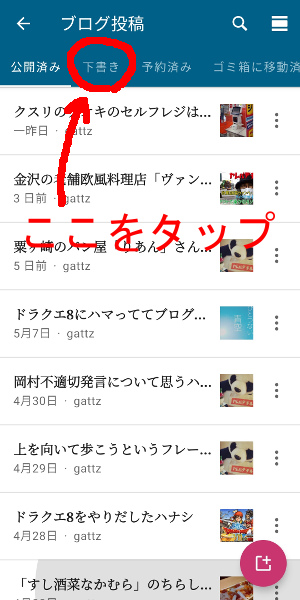
16. 修正(更新)したい記事のタイトル部分をタップします
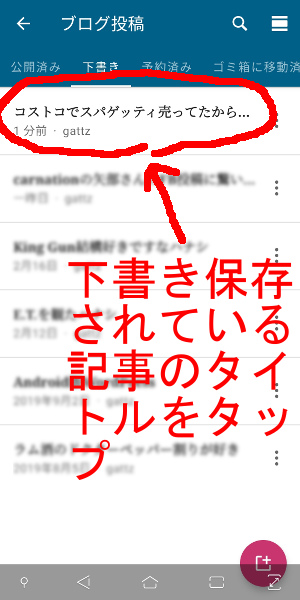
そうすると、上記4.の画面と同じになります。先に入力した文字や画像はちゃんと表示されます。
文章の追加とか、過去記事で修正したい箇所の修正などをして、「公開」をタップすればブログが公開されます。
他にも色々とあるのですが、とにかくこの記事では初心者向けという事で、普通に記事書いて画像を貼り付けて上げるという手順のブログ記事エントリーをしてみました。
このブログ記事のとおり、途中で段落線を入れたり、色付きのブロック表示をしたりという機能もあるのですが、それは、スムーズに投稿できるようになってからやっても遅くないでしょう。
webサイトってプロがちゃんと作ったしっかりキレイものであるに越したことはないです。
絶対にその方がいいんです。
けど、「webサイトからの問い合わせとか効果あるわ」っていうところは、まちがいなく「更新」をしています。
ただ上げただけでも効果はありますが、集客という意味の効果はかなり薄いんです。
集客なども狙うなら、間違いなく「更新」です。
私はコンサルではないので「どんな投稿がいいのか」とかをここで書けませんが、とにかく「更新」していくサイトを続けるのはとっても大事です。
初心者のみなさん、頑張って!
 人気ブログランキング
人気ブログランキング
↑クリック協力お願いします。

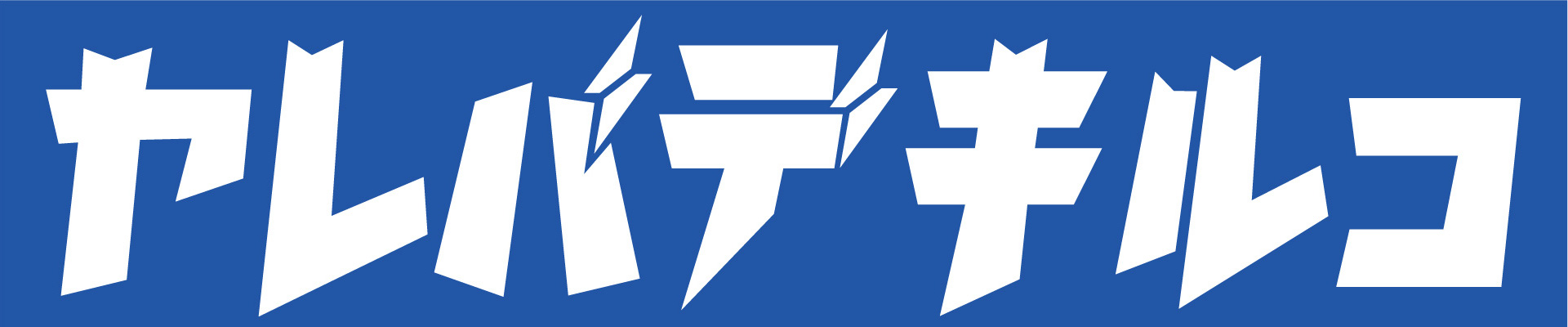
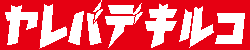
コメントを残す